For the first time to use Xhorse VVDI Key Tool Plus, you are required to register an account, bind the machine with the serial number, update the newest software / firmware with Wifi connected. Only after these jobs are done can you use the tablet to program key , reset KM, diagnose car, clone transponder, generate transponder, program remote, special function etc.
First comes with VVDI Key Tool Plus registration.
Select “Quick Login (Register)”, fill in your phone number, send and input the verification code, tap “Login”.
Then to bind the tablet.
Fill in your account, device serial number and verification, then tap “Bind”. Note: after the device is bound to the account, it will share its bonus points with the account.
After binding the machine successfully, you are ready to use.
To synchronize the device.
The current device needs to be synchronized, later it will automatically take you to the Update center, after that please complete the device synchronization for normal usage.
And you will have activation list.
Finally, VVDI Key Tool Plus Update.
In the home menu, choose a language, for example “Chinese” (because I use the red version).
Agree the Disclaimer.
Complete the initialization.
Tap “Set” -> System setting.
Slide down the screen, click WIFI;
Tap “Setting”, then “Network & internet”, then Wi-Fi, fill in the Wifi password, wait until it is connected.
Back to home menu to enter “Update”.
Tap “One-key-update” at the right upper corner.
It will prompt “This device is available with the following languages, please choose a database language”. Let’s take English for example.
App update, firmware update, IMMO programming database, remote database etc.
Alright, job is done. You are free to use VVDI Key Tool Plus as you will by following the newbie guide and on-screen operation instructions.
Enjoy!



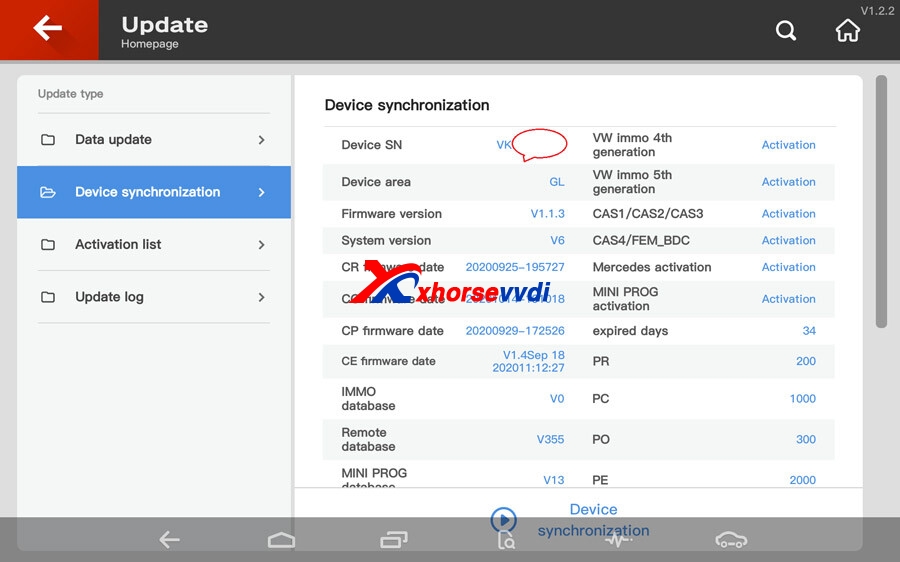
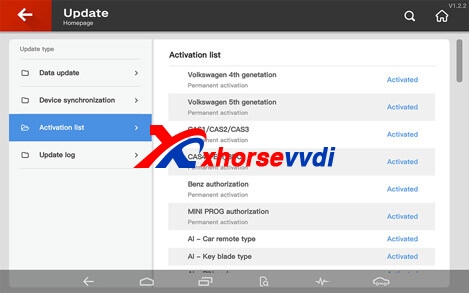
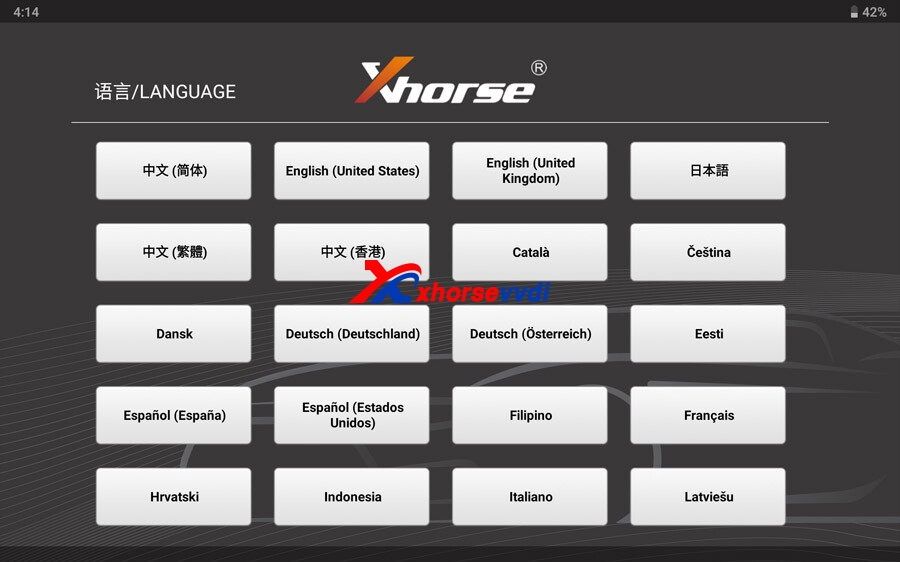
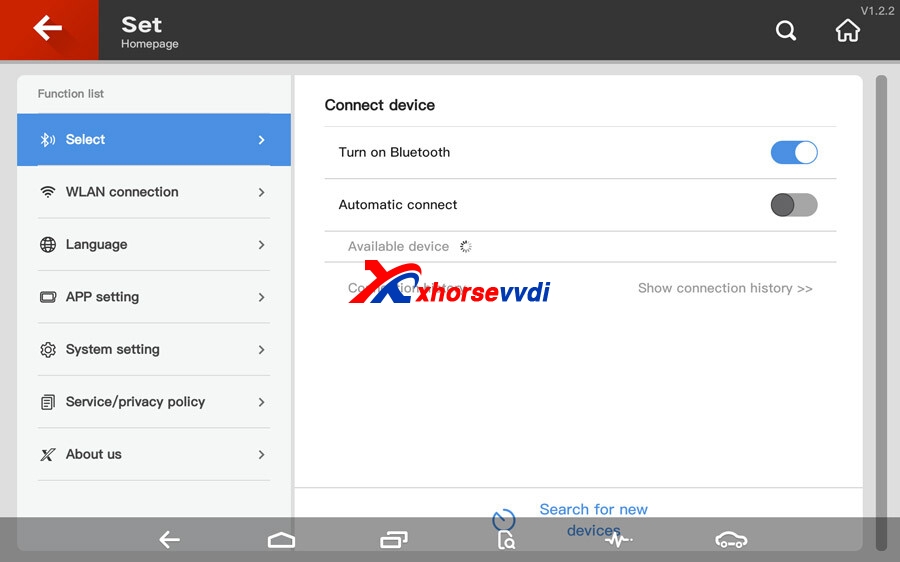
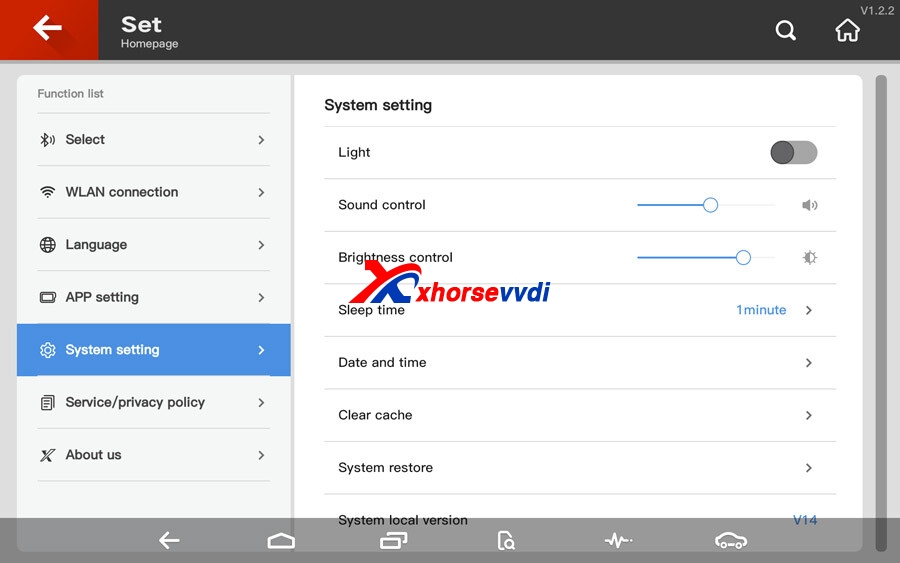
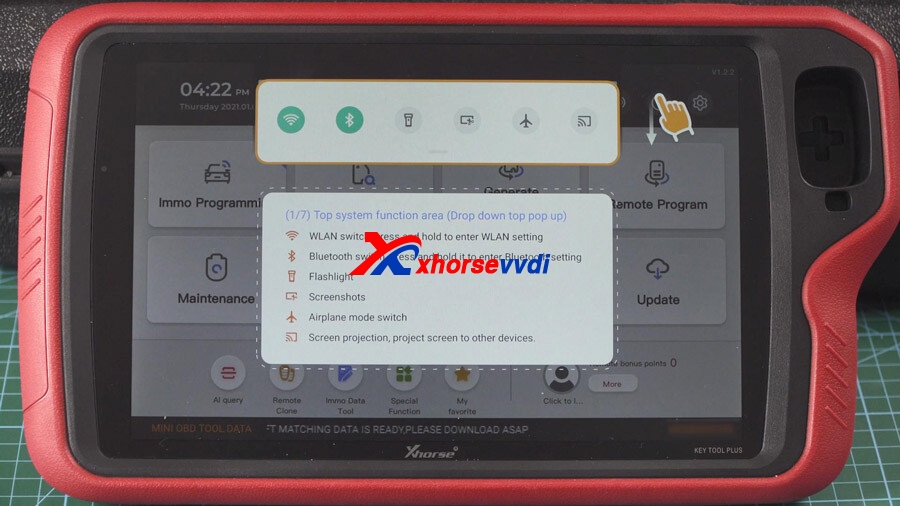
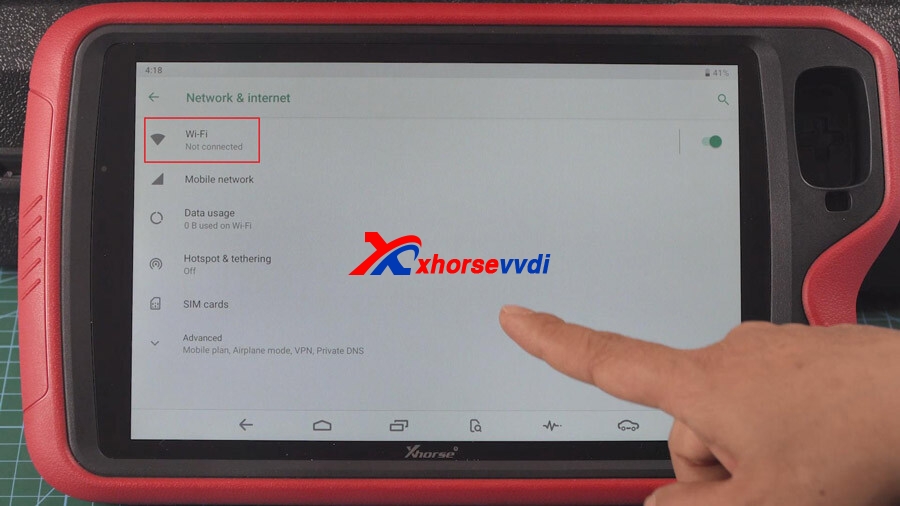
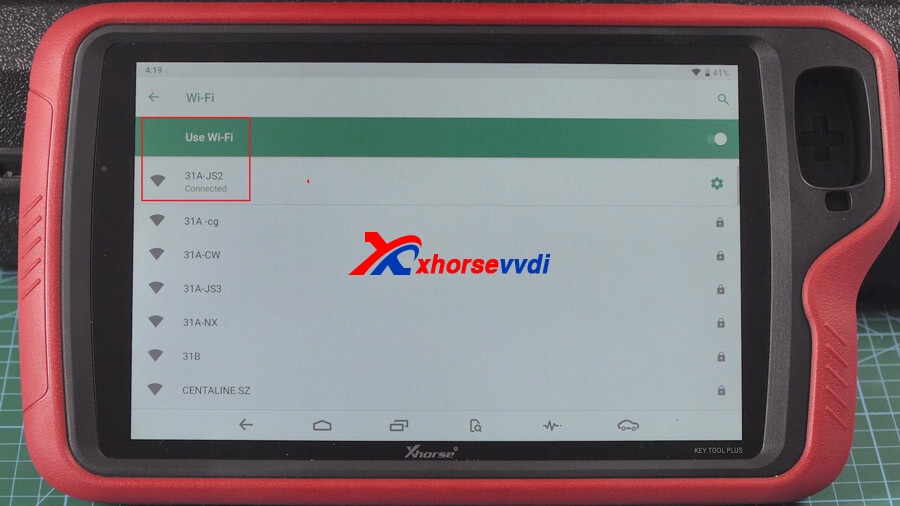

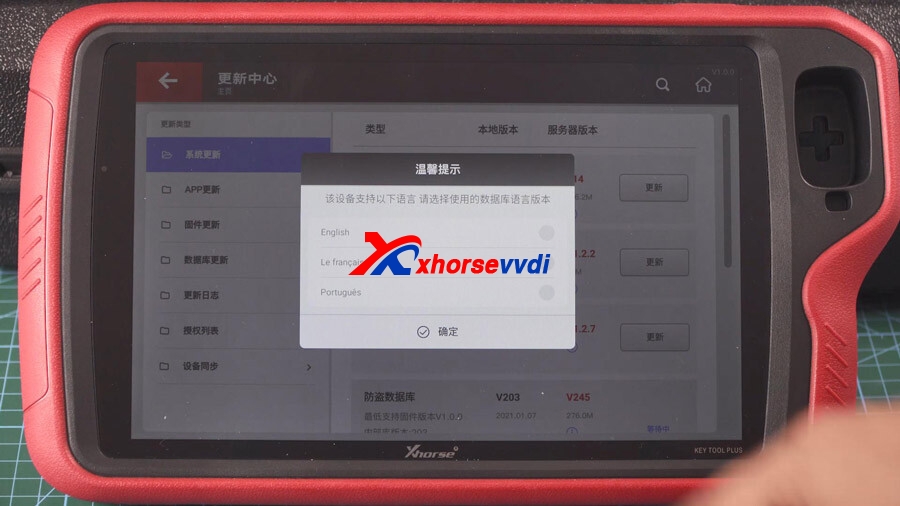
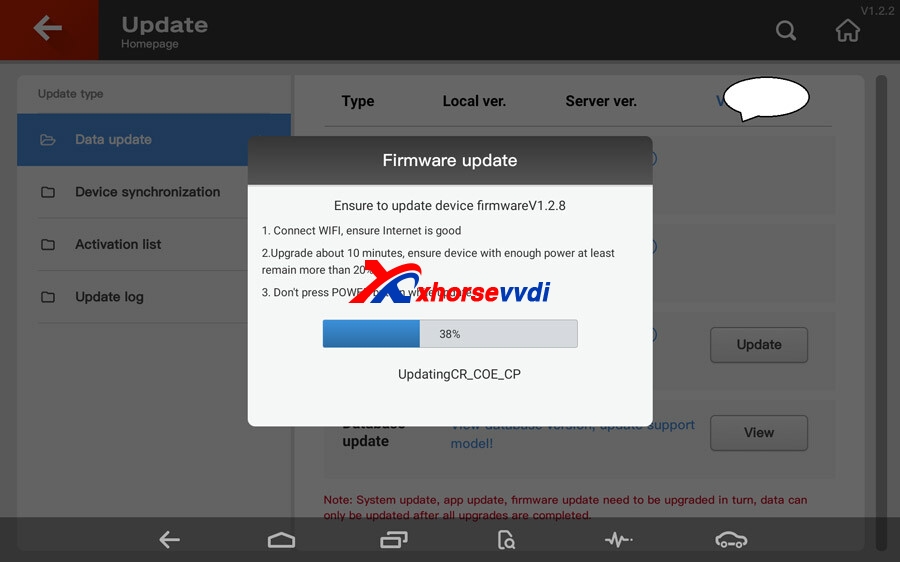
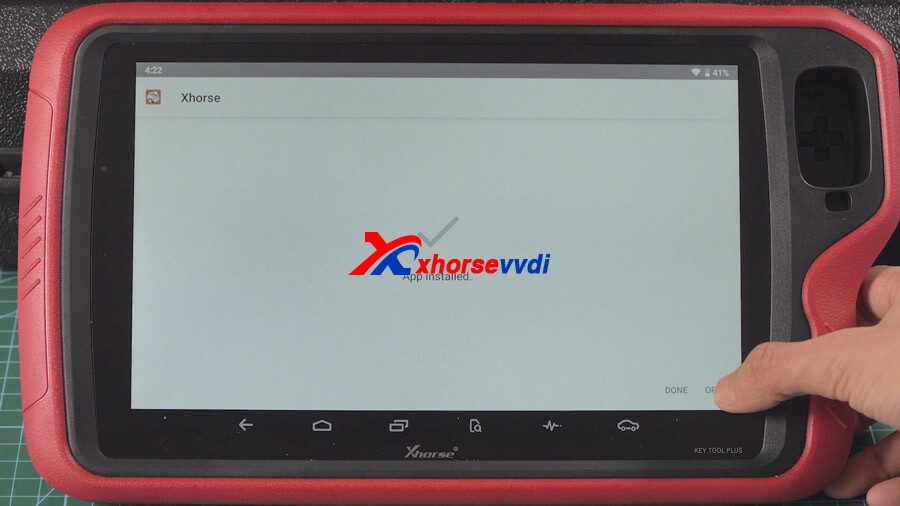
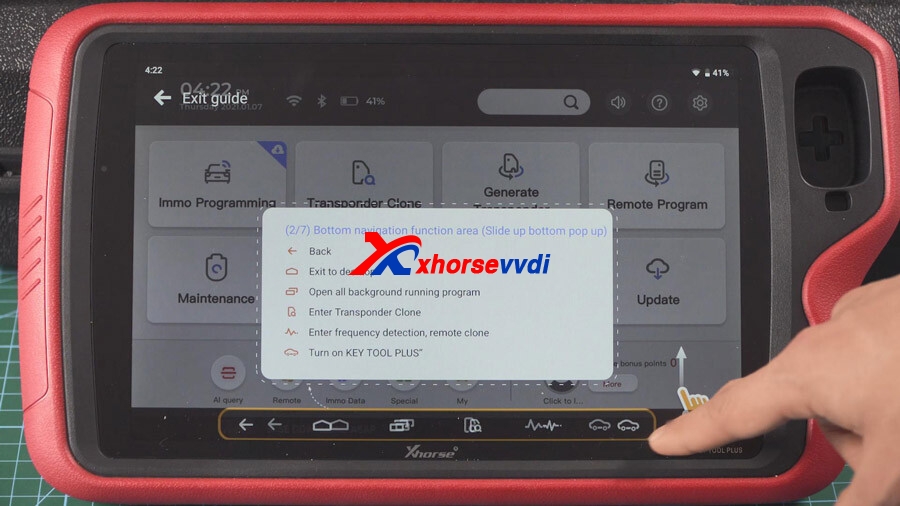
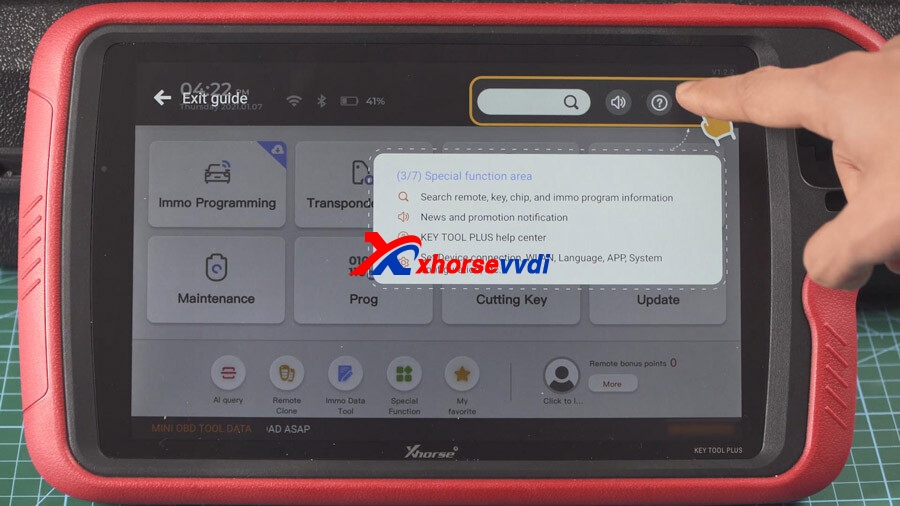
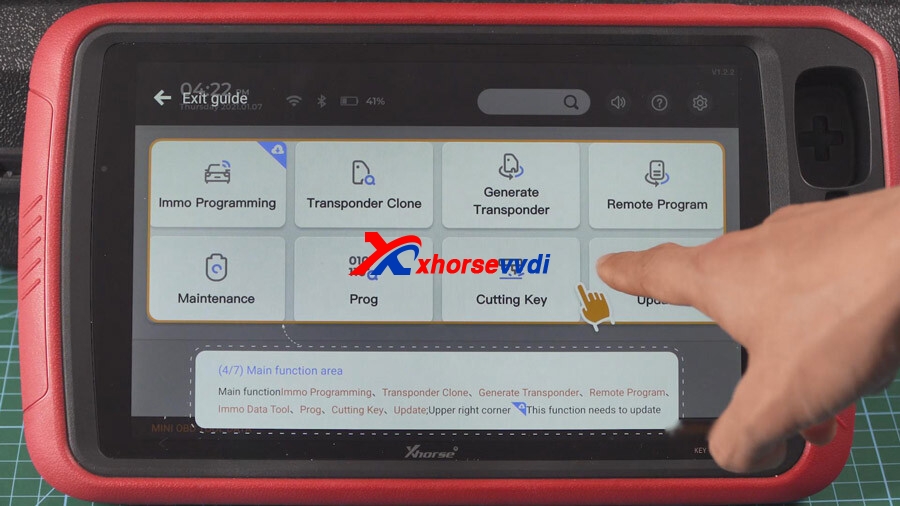
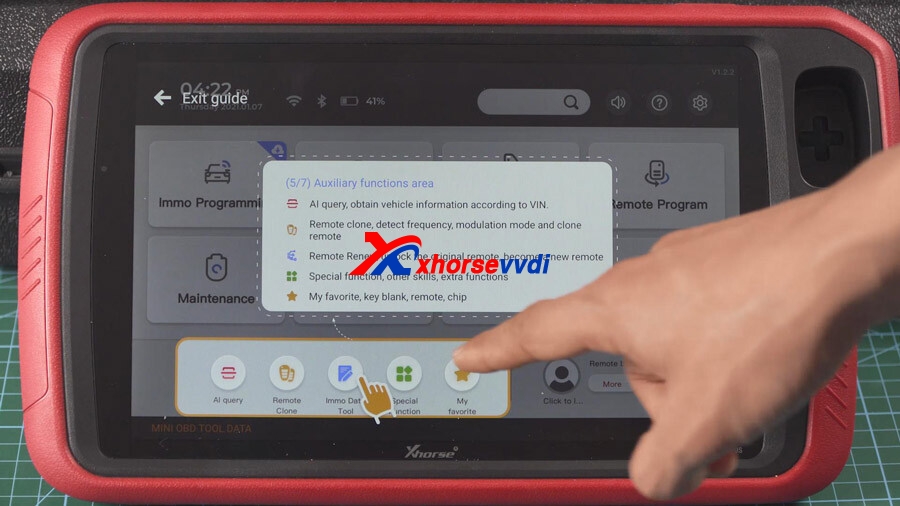
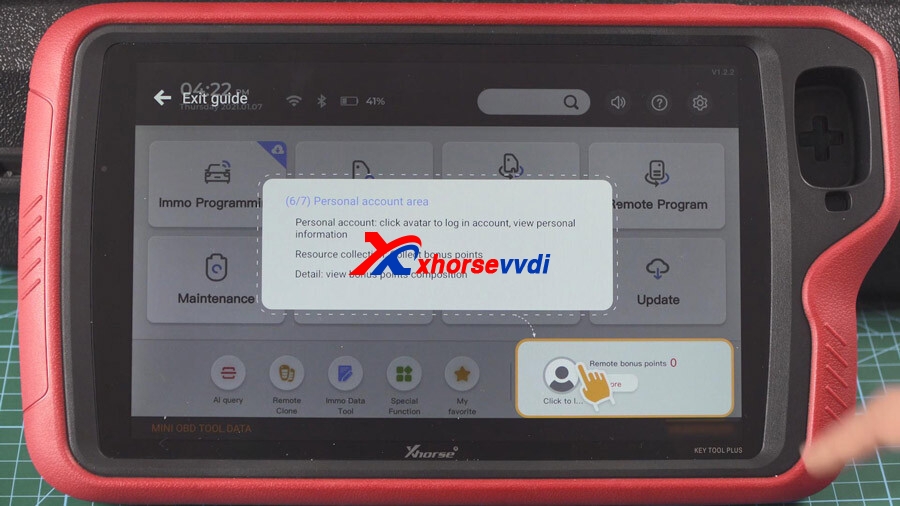
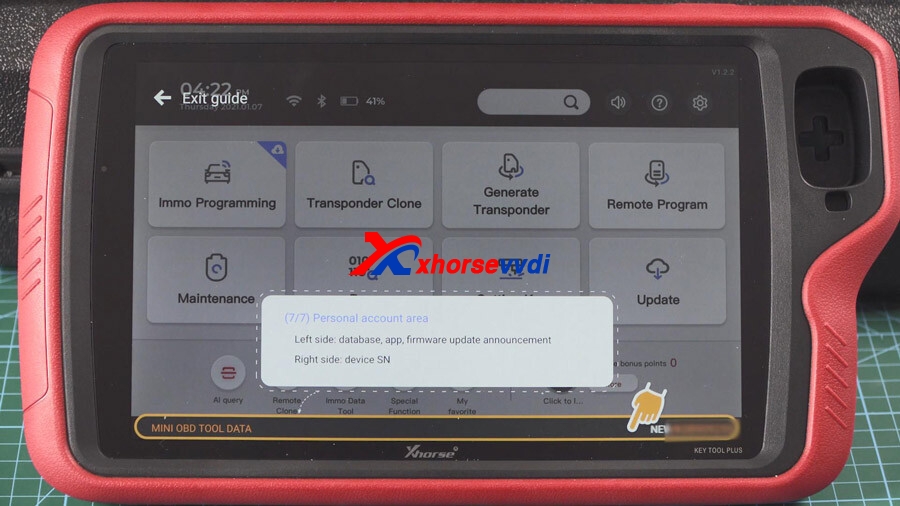

 Whatsapp:
Whatsapp: 
 Skype:
Skype: