I’m going to be adding into the 2014 Nissan Versa some smart functionality with the Smart Key Box from Xhorse and they gave it the ability to do keyless entry as well as keyless go, so that the car unlocks and locks as soon as I walk away with it using just a signal from my phone since there’s no proximity in this vehicle standard or stuck, this is going to give me all that functionality, I’m going to show you how to install it as well as how to get it set up running for your vehicle should be very easy to do.
Let’s check it out together.
Part 1. First program a new working remote for your car using the Xhorse VVDI Keytool Max and Mini OBD and a simple Nissan remote head key.
Select “Immo programming” and then “vehicle make”, then “select from system”, then “remote key adaptation”, then “type one”.
Once you have successfully generated remote, go ahead and test all functions to make sure the key is properly working.
Part 2. Smart Key Box Setup
And then we can move on to setting up the Xhorse Smart Key Box.
While unboxing you’ll find inside the instructions, a 10-wire connector, the radio frequency antenna, a low frequency antenna, one long and one short and the Smart Key Box after removing the screws and opening up the Smart Key Box.
Go ahead and place it to the side and let’s assemble your key, remove the pcb board and place it down, take note of the locations of each of the buttons and then find the 10-wire rainbow connector and take note of which wire should relate to which button, the red wire is for the 3-volt positive battery connector on the pcb board, the black is for the negative, while orange is for the lock button, yellow for the unlock button, green for the trunk and blue for panic.
Solder your connections diagonally for 4-pin buttons or on opposing sides for 2-pin buttons.
Solder your red wire directly to the positive connection on your board and the black wire directly to the negative connection. after you’ve done soldering, go ahead and insert the connector directly into the Smart Key Box Board, be careful at this point not to drop or shake because it’s easy to mess up all connections that you’ve just soldered. If your remote receives constant power, go ahead and switch dip switch 1 to on.
Part 3. we install into the vehicle.
First step, locate the OBD power cable and plug it into the OBD port.
Locate the radio frequency antenna and plan your install for the driver’s side dash of your vehicle either underneath the dash or on top, run the wire now if desired.
Connect the RF antenna and OBD power to the rear of the Smart Key Box.
Press and hold the learning button until 3 second beep occurs to let you know the learning process has begun.
Part 4. Operate in Smart Key Box APP
Once the learning process has begun, open up the downloaded and installed Smart Key APP. Press the connected car button to begin. Turn on Bluetooth, then select your Smart Key Box from the list below, the name should start with KE0.
After you receive the program successfully signal, you can either close out of learning or the Xhorse Smart Key Box can save and connect six remote or phones at a time, in addition to the original car remote count.
End learning mode by holding down the button again until the 3 second beep and the LED turns off.
Part 5. Time to test
So now that it’s fully installed, I’m gonna walk away from the car, give it a quick test, let’s see how far I get before it has a lock.
Hold the screen where you can see it.
And the car has locked.
okay we’re gonna walk up now and see when the keyless entry kicks in.
Okay car is unlocked as soon as I got here.
I’d say that everything works just great so all of these settings can be adjusted as you go and nothing is technically set in place you can always mess with it and see which works best for you, and that’s kind of cool.
Within the Smart Key APP, select the menu hamburger and then automatically set within the menu, set Bluetooth to automatically set, adjust the settings until the signal matches the sensitivity you desire.
Go back into the menu and select “Change style” to pick a new look, add and remove buttons or change icons to match other possible functions you have connected.
So all in all it was an incredibly simple and easy install, it was noninvasive, not much to it, no big headaches here, the function works great, easy to walk up to the car and have it unlock walk away and have it locked, I’m very much a fan of that. I’m gonna go ahead and say that you should check Xhorse Smart Key Box as well as any other Xhorse tools at www.xhorsevvdi.com.
You guys have a great day, we’ll see you next time.






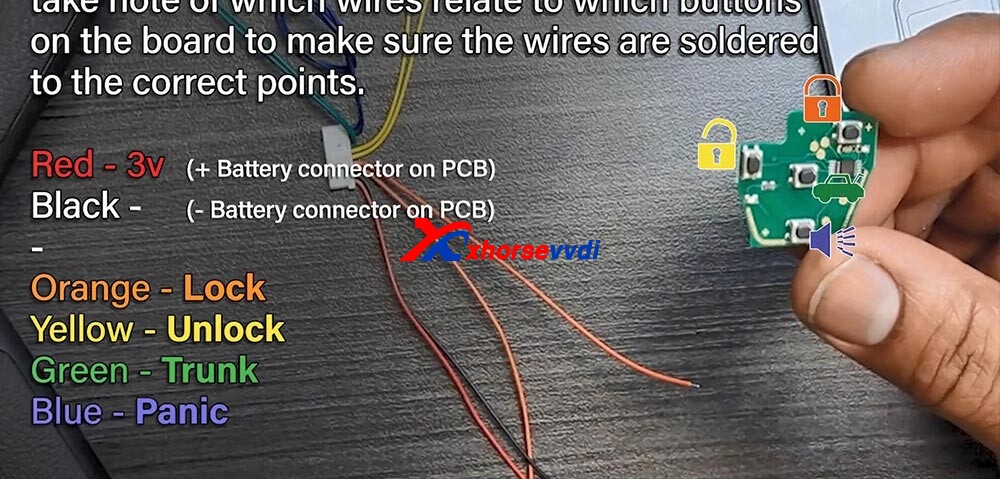
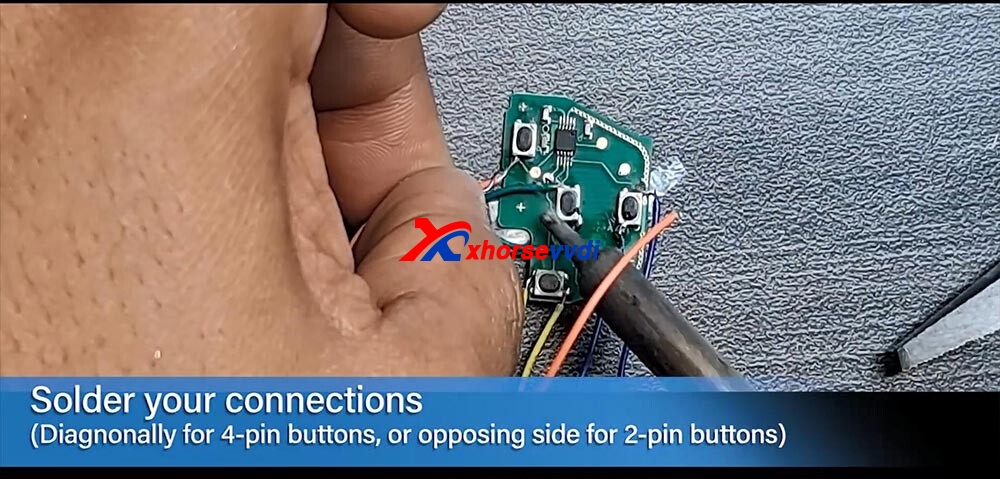
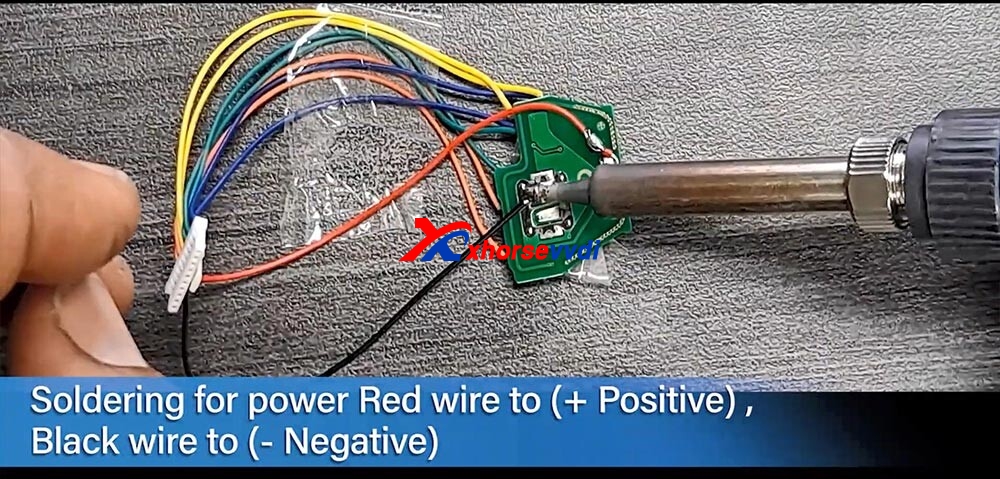

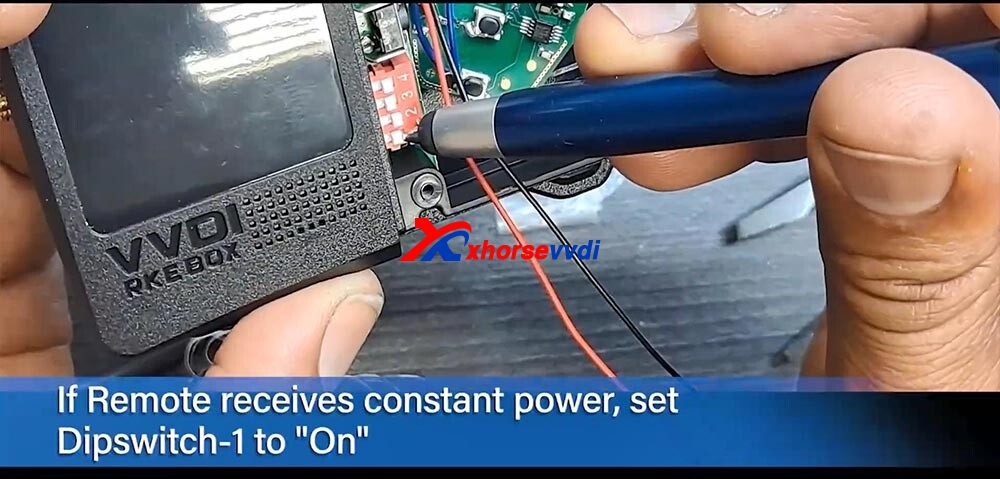

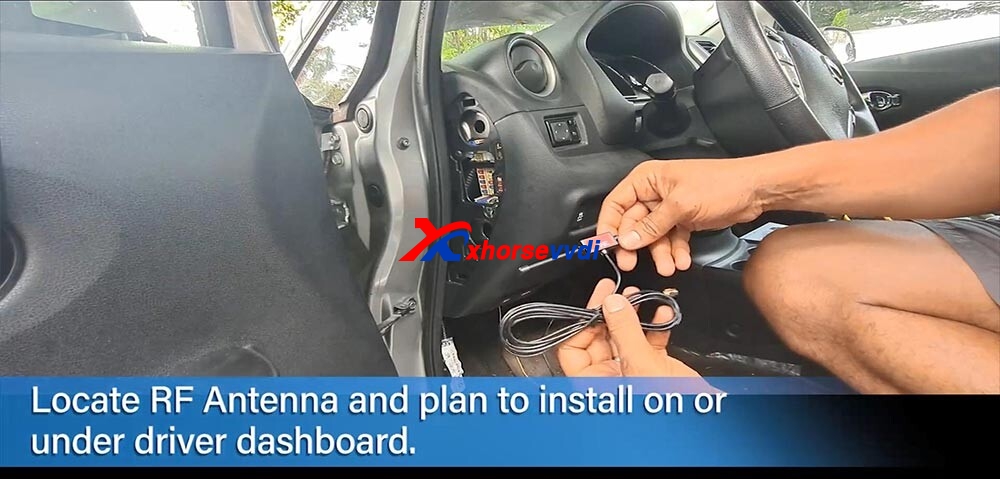


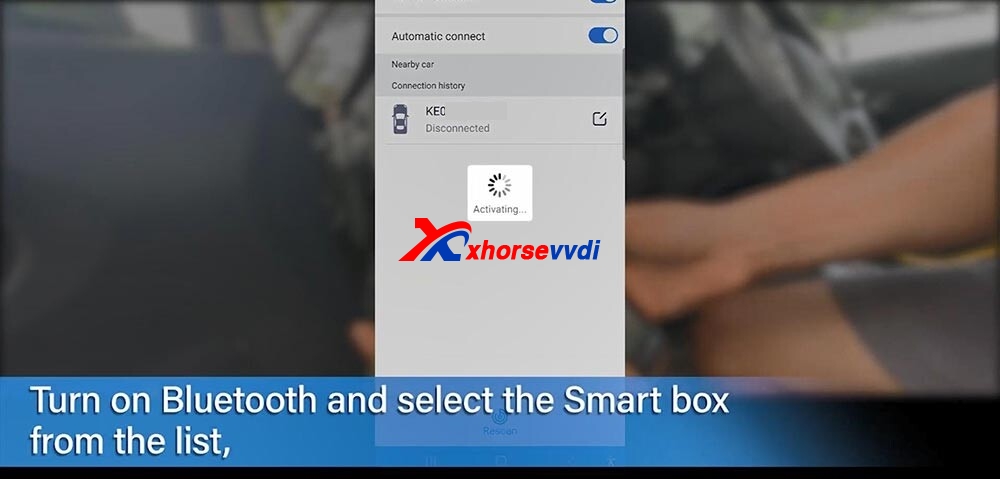
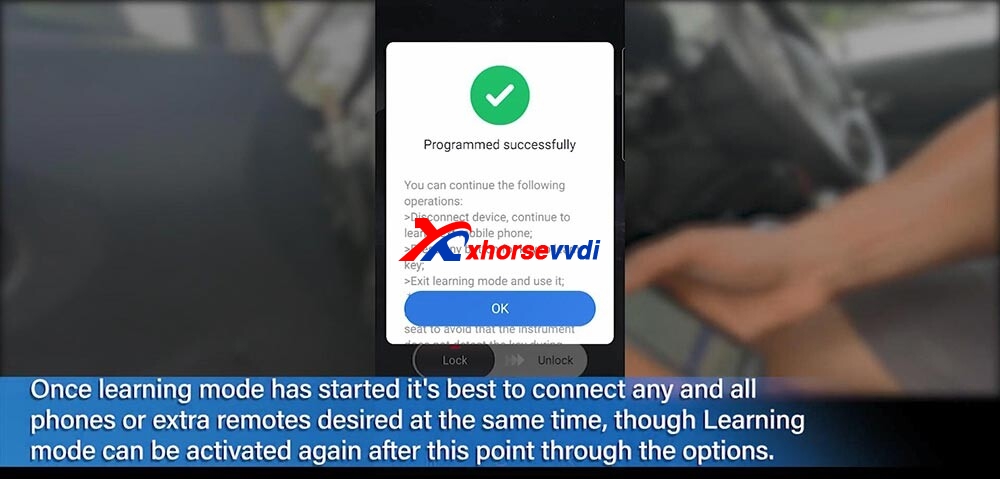
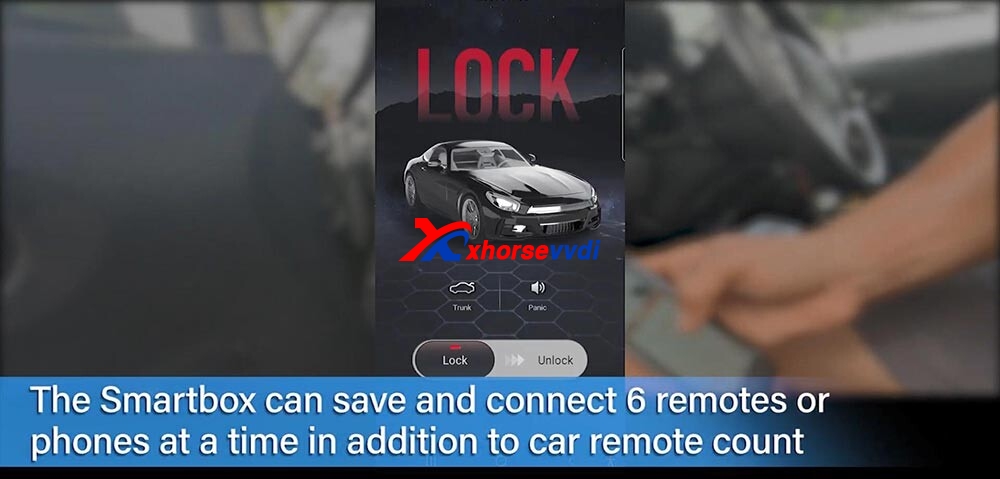
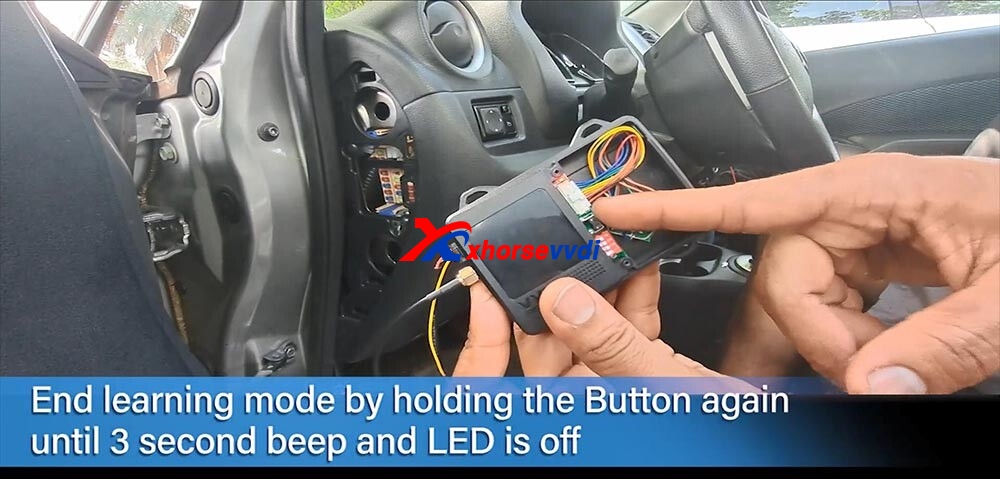


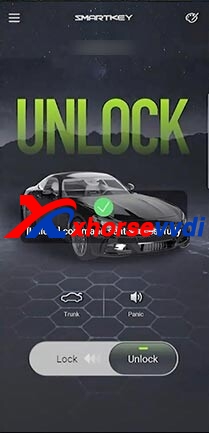

 Whatsapp:
Whatsapp: 
 Skype:
Skype: