Confirmed: Xhorse VVDI Key Tool Plus allows the user to transfer the data into a desktop/laptop and share with Pad.
Video tutorial:2 Ways to move filles from Xhorse VVDI Key Tool Plus to PC
Method 1. Transfer Data via Type C USB Cable
1. Connect Type C cable with key tool plus and USB cable with PC
2. Go access VVDI Key Tool Plus storage spaces on PC, follow the file path: com.xhorse.assembly – share – car model – date
Now you can find out the data required, and copy data anywhere.
Method 2. Transfer Data via Xhorse Cloud Storage
- How to transfer the data from VVDI Key Tool Plus to one desktop or laptop?
Firstly, open this official website http://i.xhorse.com/ and you will see a QR code at the right corner, okay, hold on and go to Key Tool Plus to select “Prog”, then “Data Edition”, then “Scan QR code to login”.
Just hold the tablet and scan the QR code on the computer. After scanning, tap “confirm the login”.
Enter the local file on Xhorse Key Tool Plus (the file stored in Key Tool Plus).
Next, we wanna upload the file (the file on September 30, 2020 at 11:46), click on the “Upload” option, then “Upload here” (upload to our cloud folder). Here we upload the Land Rover data (D-Flash, P-flash, EEE) one by one.
Upload succeed, we refresh it on the computer, and there will be 3 folders (D-Flash, P-flash, EEE).
If we want to share the data to the desktop, tick off them, and then click “Download”, we will see the folder on the desktop.
- How to upload the data from the compute to VVDI Key Tool Plus?
When we wanna upload the data from the computer to VVDI Key Tool Plus Pad. It is allowed.
For example, if there is a data on the desktop, we can rename it arbitrarily d call it “AAAAA”.
Open http://i.xhorse.com/ , click on the “File upload” option, we find the “AAAAA” file on the desktop to open it, and it will display the file upload progress. OK, this shows that it has been uploaded to the network disk.
Let’s take a look again in Key Tool Plus: Go to “My Data” (Cloud Data), you can see that our “AAAAA” is already in the cloud disk. If we want to call it in Key Tool Plus, there will be “download” option, click on it until succeed. it will be in the local file.
If we want to write startup or call data on the device into Key Tool Plus, we can freely transfer the data with the help of a Cloud disk, and it is very convenient to use.
Enjoy!
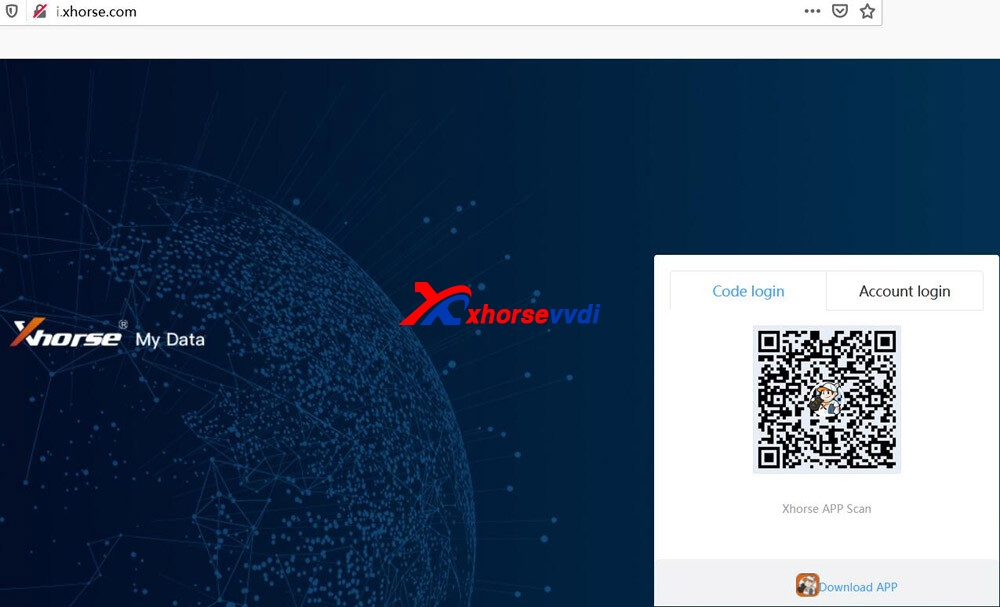
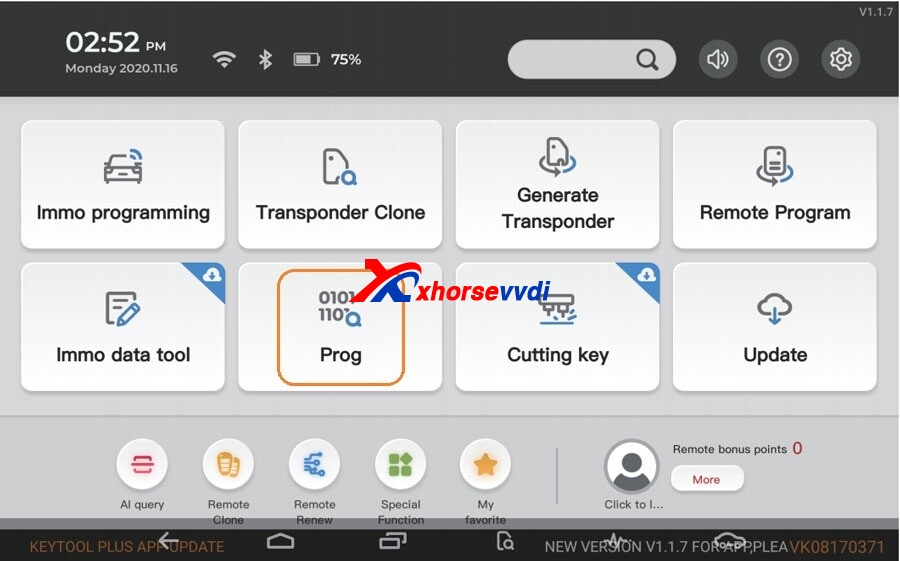
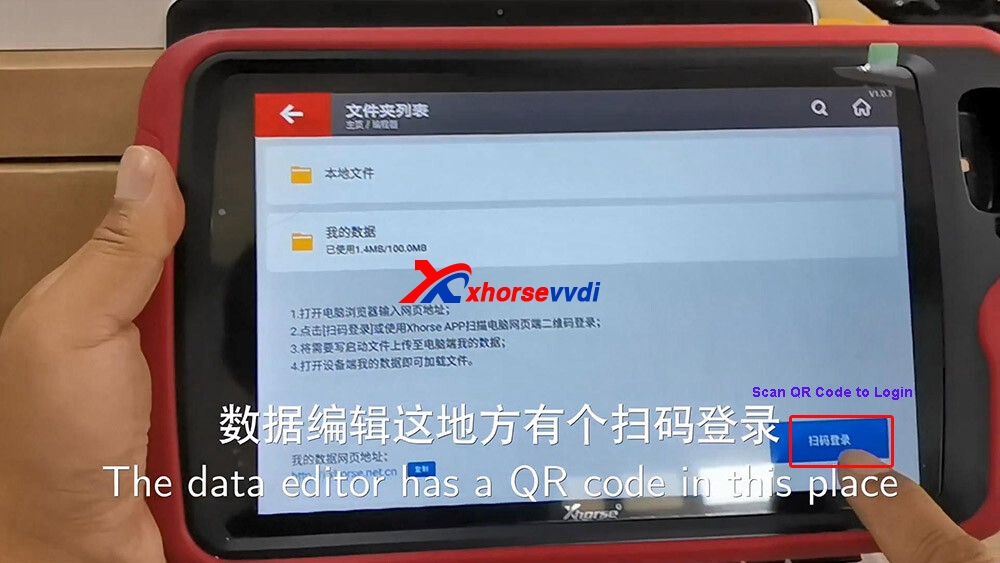
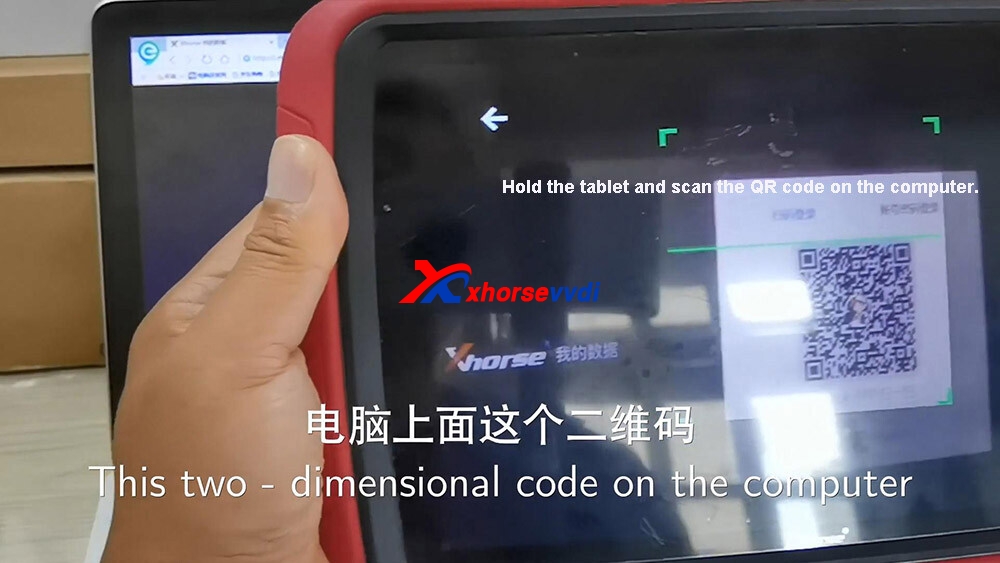

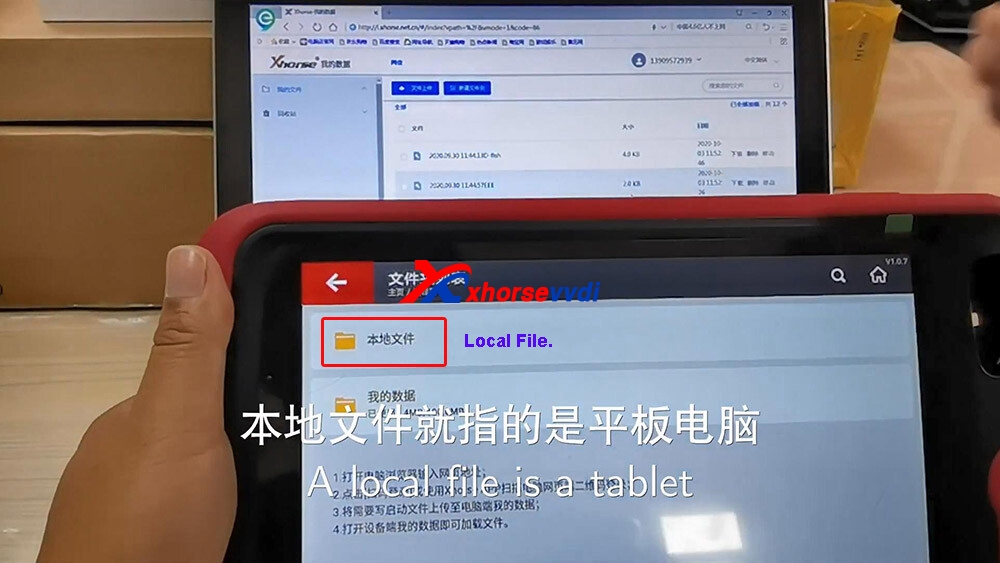

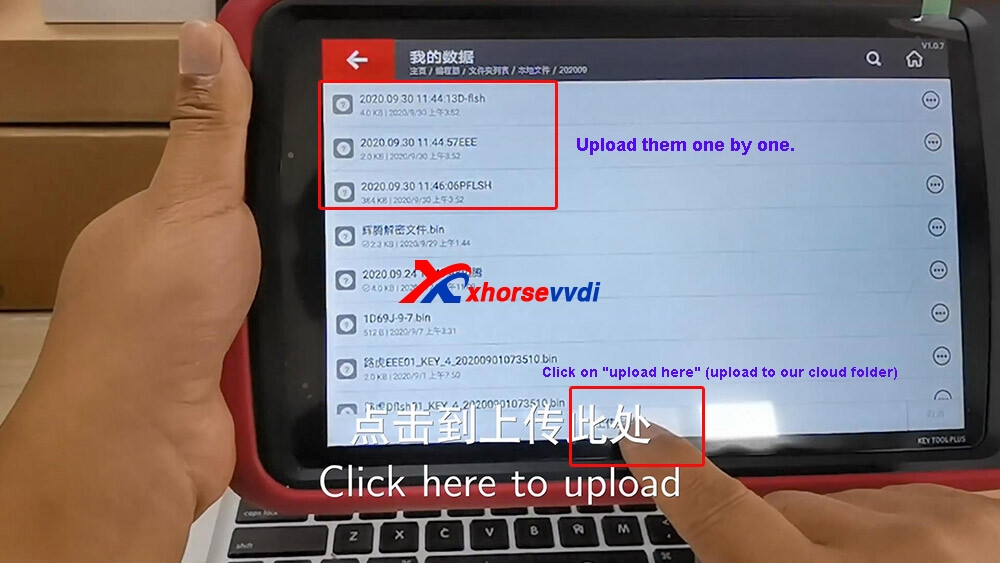
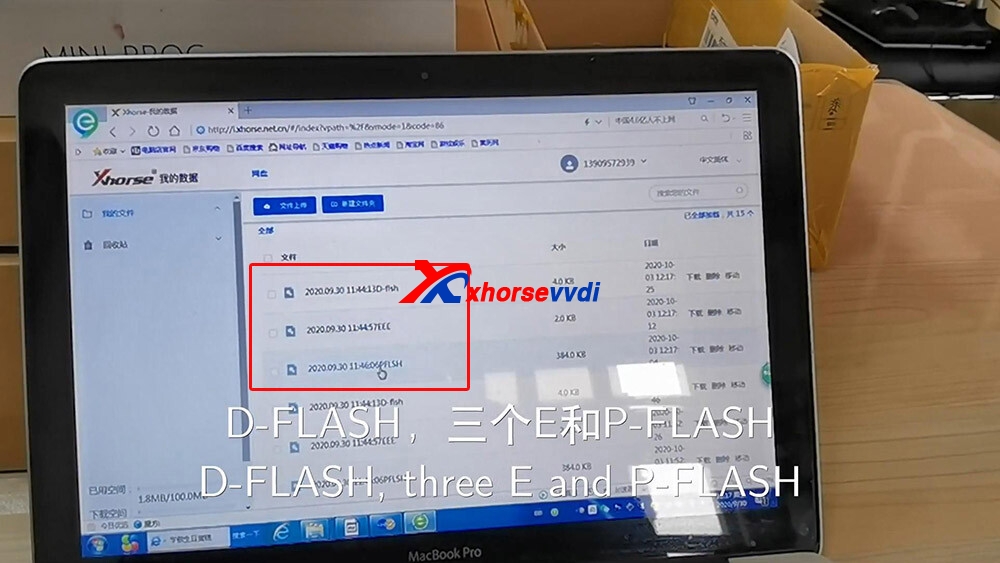
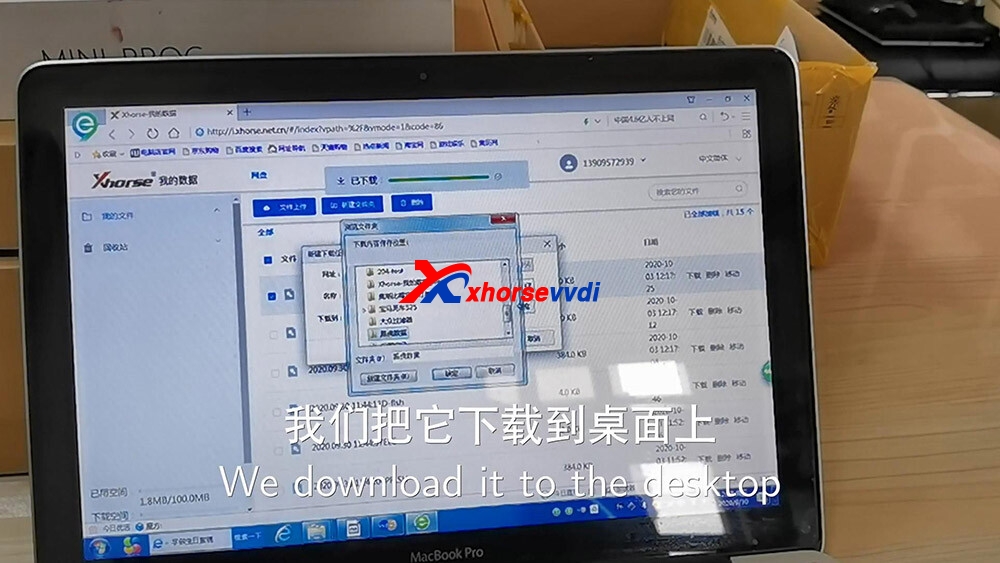

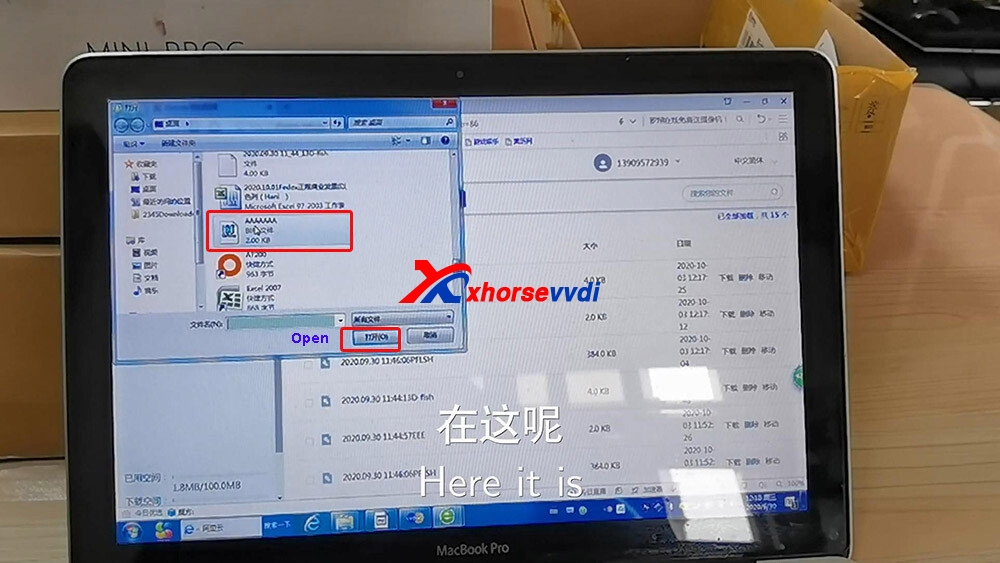
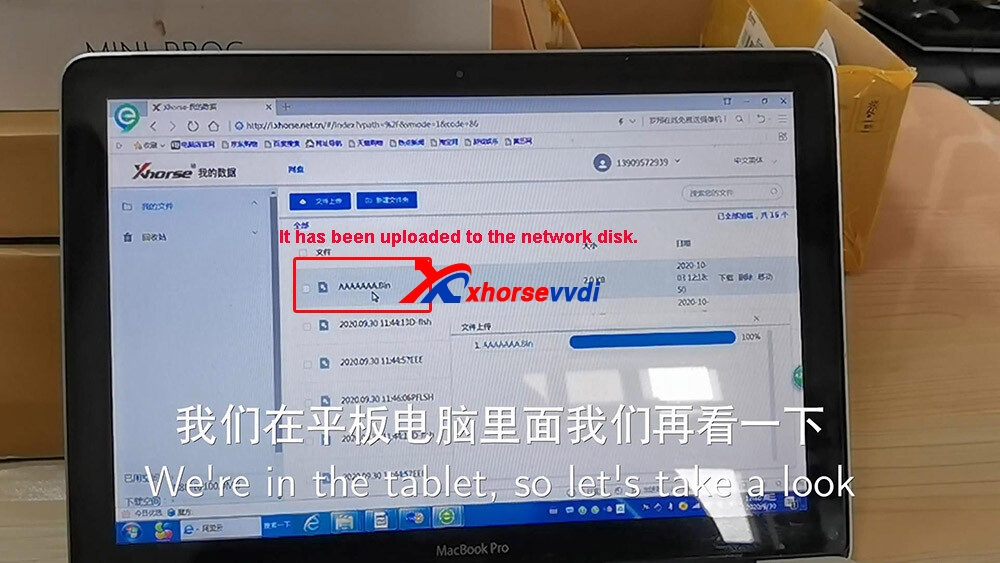



 Whatsapp:
Whatsapp: 
 Skype:
Skype: